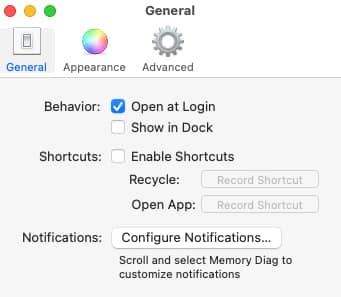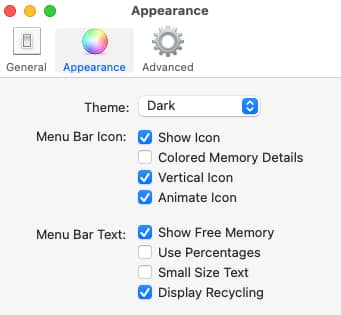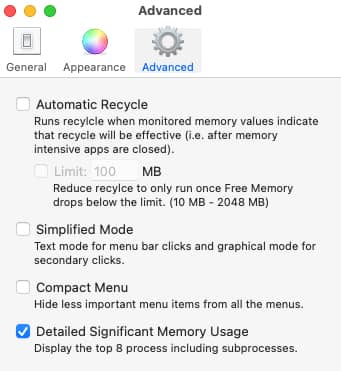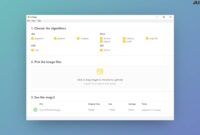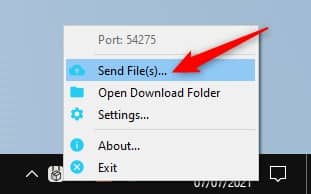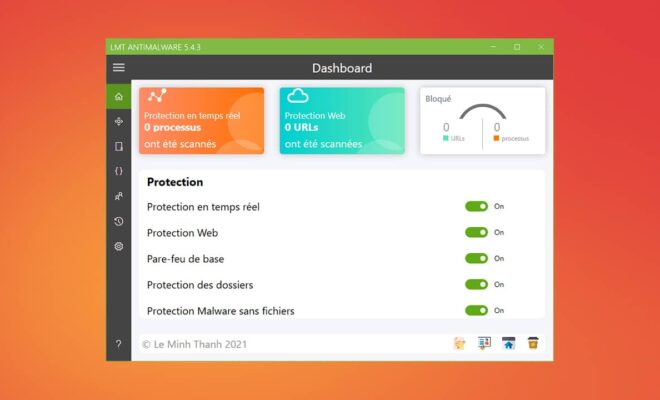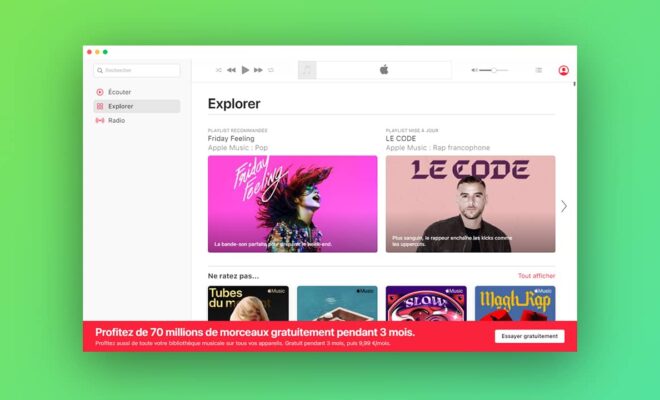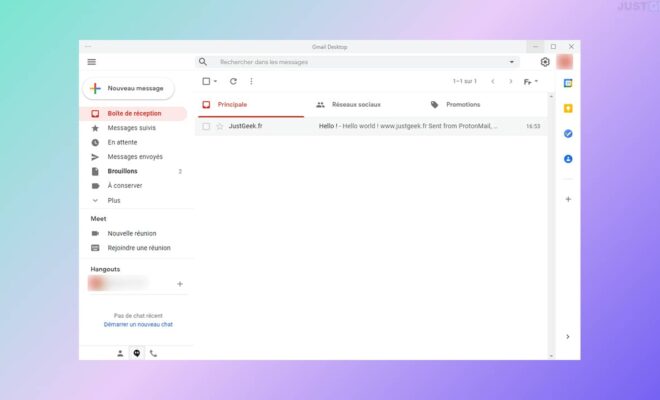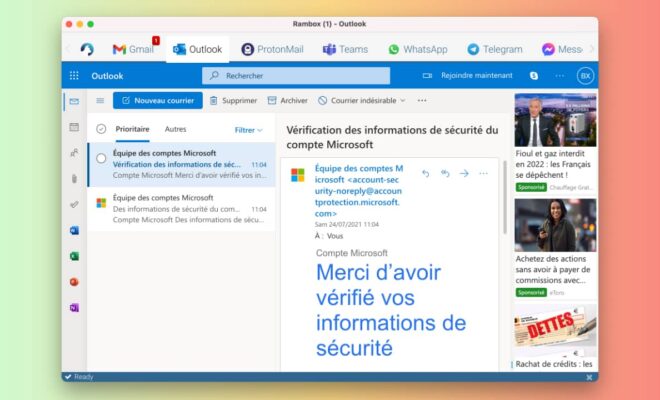Memory Diag: manage and optimize your Mac’s RAM
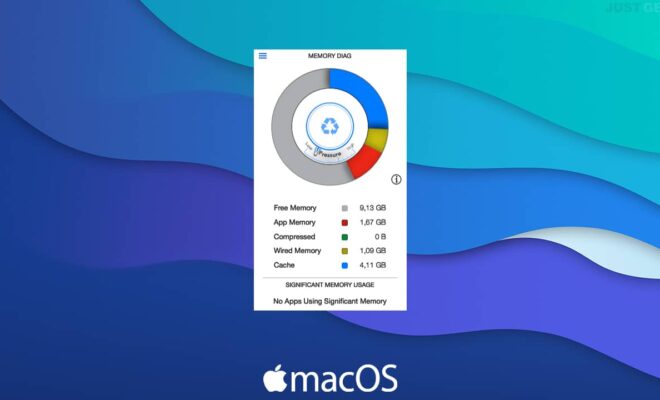
The macOS operating system does not have any tool for managing random access memory (RAM). It only offers the activity monitor which allows you to view the programs that consume RAM. However, it does not allow purge memory when it runs out. For this reason, I suggest you use a third-party utility such as Memory Diag. Thanks to it, you can manage and optimize the memory installed on your Mac yourself.
Free up RAM on your Mac
Memory Diag is a free application available in the Apple App Store. Thanks to it, you can easily and quickly free up RAM on your Mac, but not only. When an application is open, but not in use, you should know that it reserves part of the RAM. And thanks to Memory Diag, you will get a simple and detailed graph that will let you know which applications are consuming the most RAM, and act accordingly.
Start by opening Memory Diag from the “Applications” folder. When launching the application, an advertising pop-up window will appear. The latter highlights the developer’s other software. This is the only small downside of the application.
Close this window, then click the application icon (shaped like a memory card) that appears in your Mac’s menu bar. A pie chart composed of 5 colors will then be displayed.
- The compressed memory is represented in green. This compacts the data so that it takes up less space in memory.
- In red, this is the share occupied by open applications.
- The hard-wired memory, indicated in yellow, keeps track of open files and network connections.
- Finally, the cache memory colored in blue acceleratesaccess to certain data.
Obviously, when you open or close applications, the graph changes in real time. If you are running out of RAM on your Mac, you may free or purge RAM by clicking on the button in the center of the graph to relieve the pressure.
Customize the interface of Memory Diag
Memory Diag offers some interesting customization options. To access it, right-click on the application icon in the menu bar, then select ” Preferences “.
From the tab ” General “, You have the option to start the application when your Mac starts up (” Open at Login »), Configure a keyboard shortcut or configure notifications.
In the tab ” Appearance », You can change the theme of the application: Default (gray), Rainbow (dark gray) or Dark (black). You can also display the free RAM in the menu bar (Show Free Memory) as a number or as a percentage.
And finally, from the ” Advanced », You can configure the program so that it automatically frees RAM below a certain limit set by you. Also, you can configure the program in simplified mode (without the pie chart), compact the menu or even display 8 applications that consume the most system resources instead of one.
.