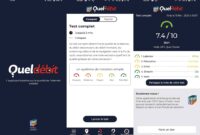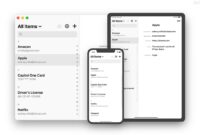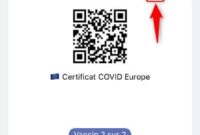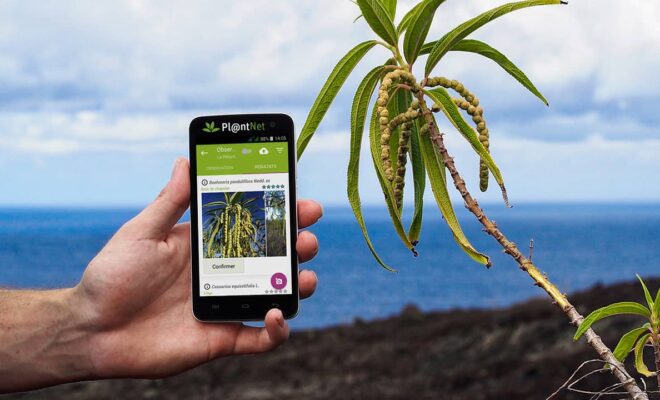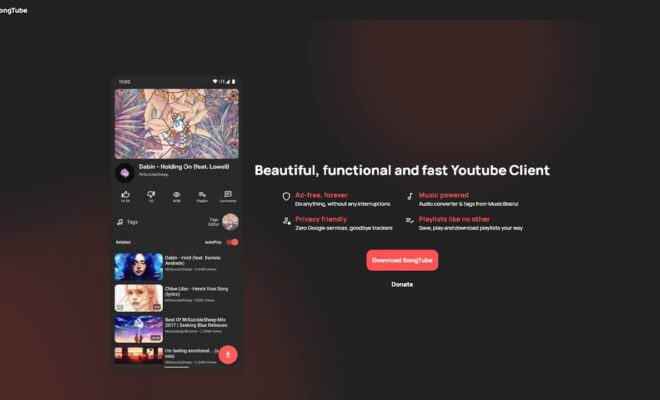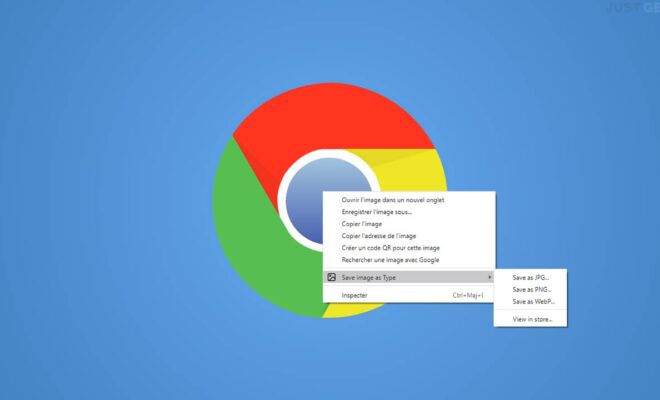LANDrop: transfer files between PC and smartphone and vice versa
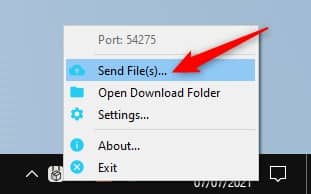
You wish transfer files from your computer to your smartphone or vice versa ? I present to you today LANDrop, an open source application available on Windows, macOS, Linux, Android and iOS. The latter allows you to share files between your different devices.
Transfer files between your different devices
LANDrop is a free app for transferring files between devices. Whether photos, videos, documents or any other type of file, you can share everything with LANDrop. The only requirement is that your devices must be connected to the same network (WiFi or Bluetooth).
With this application, you will no longer need to connect your phone to your computer to transfer files. You select your files from the LANDrop application and receive them on any other device. You can for example transfer files from your smartphone (Android or iPhone) to your computer (Windows, Mac or Linux) and vice versa.
The operation of LANDrop is very simple. All you need to do is download the app to your devices and you can start sharing your files (photos, videos, documents, etc.) right away.
Okay, now that you have understood the principle of operation of the application, we will now see together how to use LANDrop for exchange files between all your devices.
Share files from your computer to your smartphone with LANDrop
In my example, I transfer a photo from my PC to my iPhone, but rest assured the operation is the same from other devices.
1. Start by downloading the LANDrop app on your computer and on your smartphone. To do this, go to the developer’s official website. Under ” Downloads », Click on the platforms of your choice: iOS, Android, macOS, Windows or Linux.
2. Once installed, open the LANDrop app on your devices.
3. From your computer, right click on the application icon in the system tray, then click ” Send file (s)… “.
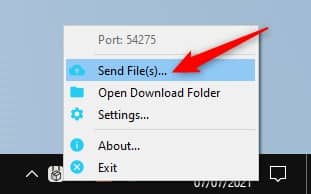
4. From the new window that appears, click on the ” Add… To select the files you want to share / send to your other devices.
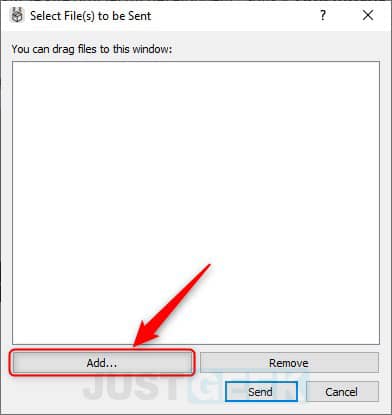
5. Then click on the ” Send To send your files.
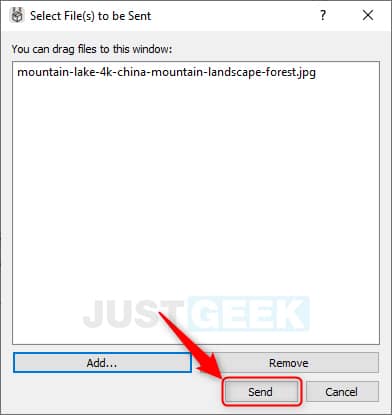
6. Select the device (s) you want to share your files with, then click ” Send “.
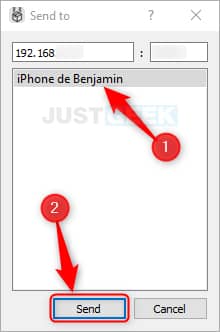
7. Finally, from your smartphone, accept the transfer by pressing the ✔️ icon
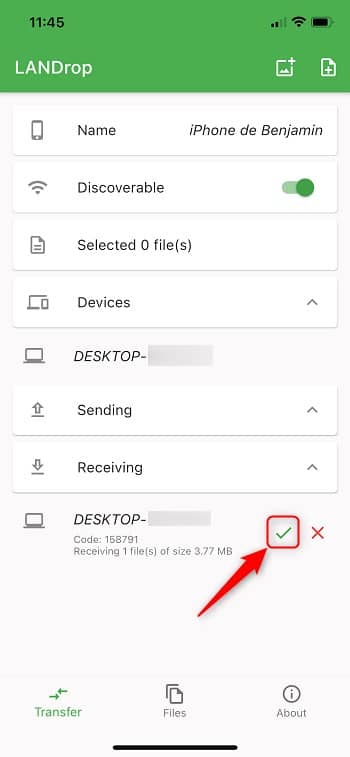
There you have it, you have just sent files from your computer to your smartphone. 😎
Share files from your smartphone to your computer with LANDrop
Now, if you want to share files from your Android smartphone or iPhone to your computer with LANDrop, the process is also very easy. In my example, I am transferring a photo from my iPhone to my PC. Carefully follow the few steps below.
1. From the LANDrop app, tap the icon at the top right to add files. Note that the left icon allows you to transfer photos, while the right icon allows you to send all other types of files.
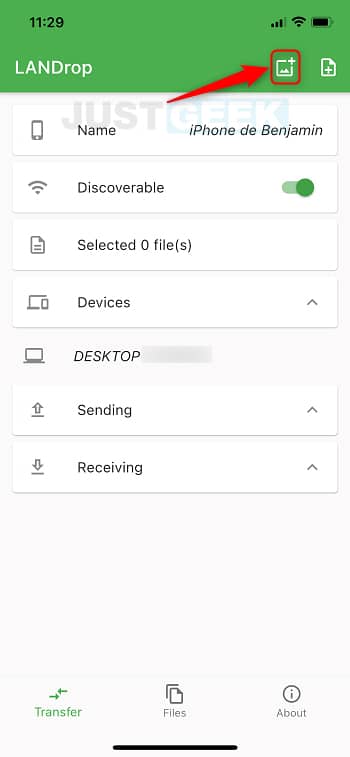
2. Then tap on the computer you want to share your files with.
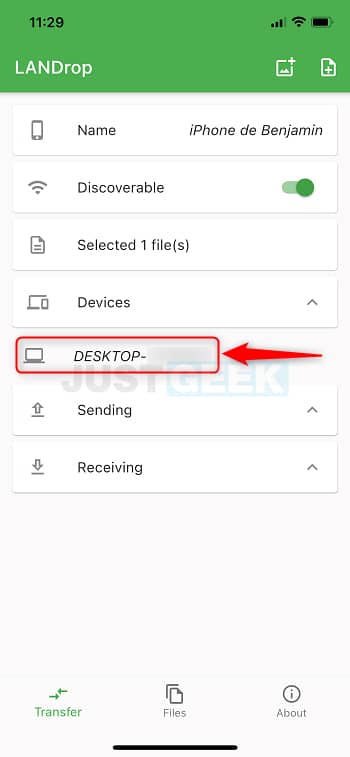
3. From your computer, accept the file transfer by clicking on the ” Yes “.
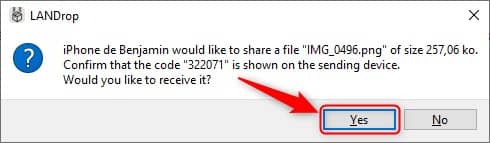
4. And There you go ! Your files have been transferred to your computer. By default, the received files are placed in the following directory: C: Downloads LANDrop
Note : you can change the default location by going to the LANDrop settings. To do this, right-click on the LANDrop icon, then click ” Settings “. Beside ” Download Path », Click on the three small dots to select a new location. Of course, do not forget to validate the modifications by clicking on the button ” OK “.
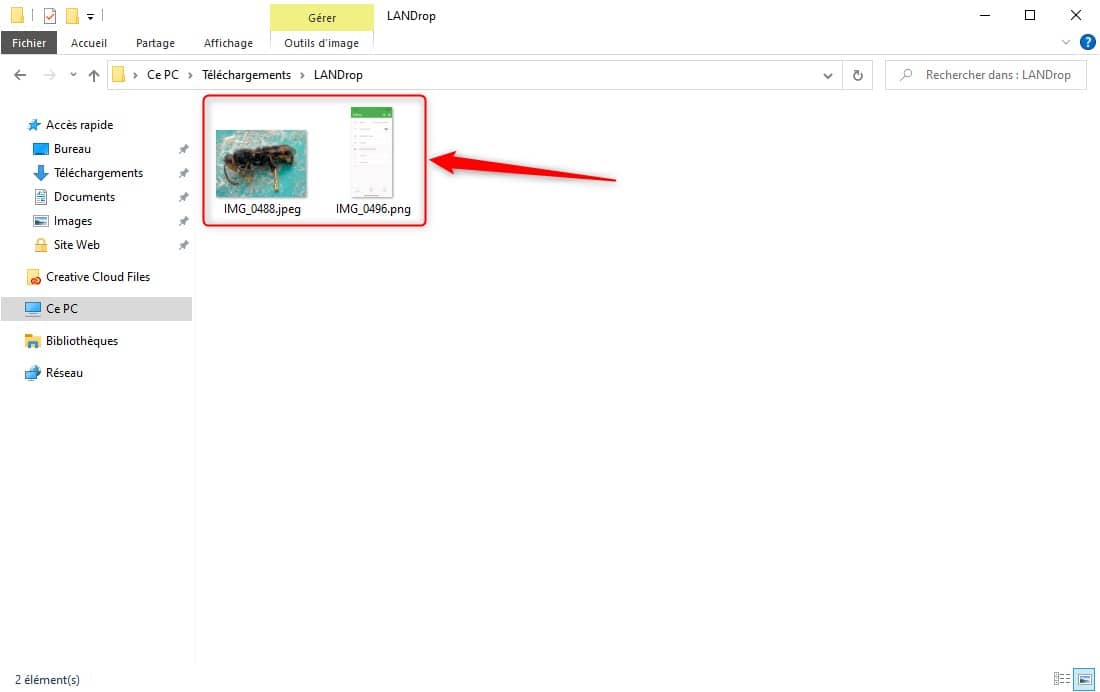
What to remember from this application
Sharing files between devices has never been easier with LANDrop. Indeed, it is a simple and free software which facilitates the transfer of files between devices.
Besides, the program uses an advanced encryption algorithm so that no one else can see your files. Also note that LANDrop is respectful of privacy. No data is collected. All personal data necessary for the proper functioning of the application is stored entirely and exclusively on your device.
.